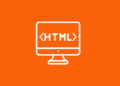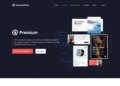Nội dung
Là nền tảng web phổ biến nhất, WordPress là mã nguồn được sử dụng cho hơn một phần ba toàn bộ trang web.
Hàng trăm người đang tham gia vào cộng đồng WordPress mỗi ngày. Nếu bạn cũng là một trong số họ, tôi hoan nghênh bạn đến với bài hướng dẫn cực kỳ dễ dàng và thân thiện với người mới bắt đầu này – “Cách cài đặt WordPress trên Localhost” trong năm bước đơn giản.
Học WordPress chỉ là một niềm vui. Ngày nay, bất kỳ ai cũng có thể xây dựng một trang web cho hoạt động kinh doanh blog của mình hoặc bất kỳ mục đích nào khác trong vòng vài phút. Đúng vậy, CMS (Hệ thống quản lý nội dung) đã làm cho tất cả chúng ta trở nên dễ dàng như vậy. Và WordPress đang dẫn đầu ngành công nghiệp CMS với thị phần đáng ngạc nhiên hơn 60%!
Trong bài đăng này, tôi đã hướng dẫn cách cài đặt WordPress trên localhost trong 5 bước đơn giản.
- Tải xuống XAMPP
- Cài đặt và chạy XAMPP trên PC của bạn
- Tải xuống phiên bản mới nhất của WordPress
- Tạo cơ sở dữ liệu
- Cài đặt WordPress trên Localhost
Tôi cũng đã thêm một video hướng dẫn từ A->Z ở cuối để giúp hành trình của bạn dễ dàng hơn! Vì vậy, bạn không có gì phải lo lắng.
Bây giờ, hãy bắt đầu với câu hỏi cơ bản này.
Tại sao nên cài đặt WordPress trên Localhost?
Một trang web trong môi trường localhost về cơ bản là dành cho mục đích cá nhân, không dành cho người dùng hoặc khách truy cập trên internet. Người duy nhất có thể xem trang web là bạn! Vì vậy, tại sao mọi người cần tạo một trang web trong localhost?
Câu trả lời đã được đưa ra trong đoạn trên. Trước khi đưa trang web ra chạy thực tế trên môi trường internet, chúng ta nên cần nắm rõ về trang web có thực sự đạt yêu cầu hay không, về độ thẩm mỹ, chức năng ổn định và rất nhiều yếu tố khác nữa. Trang web localhost cho phép chúng ta kiểm tra về giao diện, trải nghiệm các bản cập nhật, thay đổi và cài đặt, v.v. để chắc chắn về kết quả cuối cùng.
Về cơ bản, các nhà phát triển sử dụng các trang web này để kiểm tra các tác phẩm của họ để chắc chắn về chất lượng và các vấn đề trên đó. Nhưng với tư cách là người dùng, bạn cũng nên tạo và sử dụng một hoặc nhiều trang web localhost trước khi thực hiện bất kỳ cập nhật hoặc thêm tính năng mới nào.
Vì vậy, một trang web localhost thực sự hỗ trợ bạn chuẩn bị cho phương án tiếp theo. Công nghệ đang đi trước liên tục, ngành công nghiệp phần mềm cũng vậy. Không có cơ hội để bỏ qua quá trình cập nhật-nâng cấp. Vì thế, trang localhost để giải pháp giúp chúng ta biết trước được những gì website thực tế sẽ chạy.
Cách cài đặt WordPress trên Localhost (5 bước đơn giản)
WordPress giúp bạn dễ dàng cài đặt giải pháp một cách dễ dàng cả trong c-panel hoặc localhost. Hầu hết các công ty cung cấp dịch vụ lưu trữ nổi tiếng đều cung cấp cài đặt bằng một cú nhấp chuột cho WordPress . Tuy nhiên, bạn cần phụ thuộc vào giải pháp máy chủ web localhost để tạo cơ sở dữ liệu và lưu tệp của bạn khi bạn tạo trang web cục bộ.
Và có một số giải pháp phổ biến hiện có để thiết lập WordPress của bạn trên Localhost. Để giúp công việc của bạn trở nên dễ dàng, tôi sẽ đề cập đến bốn trong số các nhà cung cấp dịch vụ localhost phổ biến nhất.
Trong bài đăng này, tôi sẽ hướng dẫn bạn cách cài đặt WordPress trên localhost bằng XAMPP. Máy chủ localhost này nổi tiếng với khả năng hỗ trợ tổng thể và phản hồi nhanh chóng. Bạn có thể cài đặt WordPress bằng WAMP, LAMP hoặc MAMP, theo cùng một cách.
Đây là phần mềm tạo localhost trên PC của bạn bằng cách sử dụng phần mềm máy chủ web Apache, PHP và MySQL. Bạn có thể biết-
PHP là một ngôn ngữ lập trình và MySQL là một phần mềm quản lý cơ sở dữ liệu. Cả hai đều được yêu cầu để chạy một trang web WordPress.
Cài đặt riêng từng phần mềm này rất khó và tốn thời gian đối với người mới bắt đầu. Đó là lý do tại sao bạn cần phụ thuộc vào giải pháp như XAMPP / WAMP / LAMP / MAMP.
XAMPP vs WAMP vs MAMP vs LAMP: Cái nào hoàn hảo cho thiết bị của bạn
Trong số các giải pháp này, XMAPP và WAMP là mã nguồn mở và cung cấp giải pháp miễn phí.
XAMPP tốt hơn WAMP vì nó tương thích với tất cả các hệ điều hành có sẵn như Windows, OS-X và Linux. Mặt khác, WAMP chỉ giới hạn cho hệ điều hành Windows.

LAMP và MAMP cũng là giải pháp localhost miễn phí dựa trên mã nguồn mở và cung cấp hỗ trợ tốt. Nhưng vấn đề là LAMP về cơ bản là viết tắt của hệ điều hành Linux và MAMP giới hạn chỉ dành cho hệ điều hành Mac.
Và có nhiều nền tảng localhost hơn như AMPPS.
Vì vậy, cái nào là tốt hơn so với những cái khác? Bạn có thể thấy XAMPP là bộ phần mềm tốt nhất cho bất kỳ hoạt động nàohệ thốngvớinó làrất nhiều tính năng.
Bây giờ, hãy bắt đầu với bước đầu tiên.
Bước 1: Tải xuống XAMPP
Chỉ cần truy cập trang web chính thức của XAMPP. Chọn hệ điều hành của bạn và nhấp vào nút tải xuống.
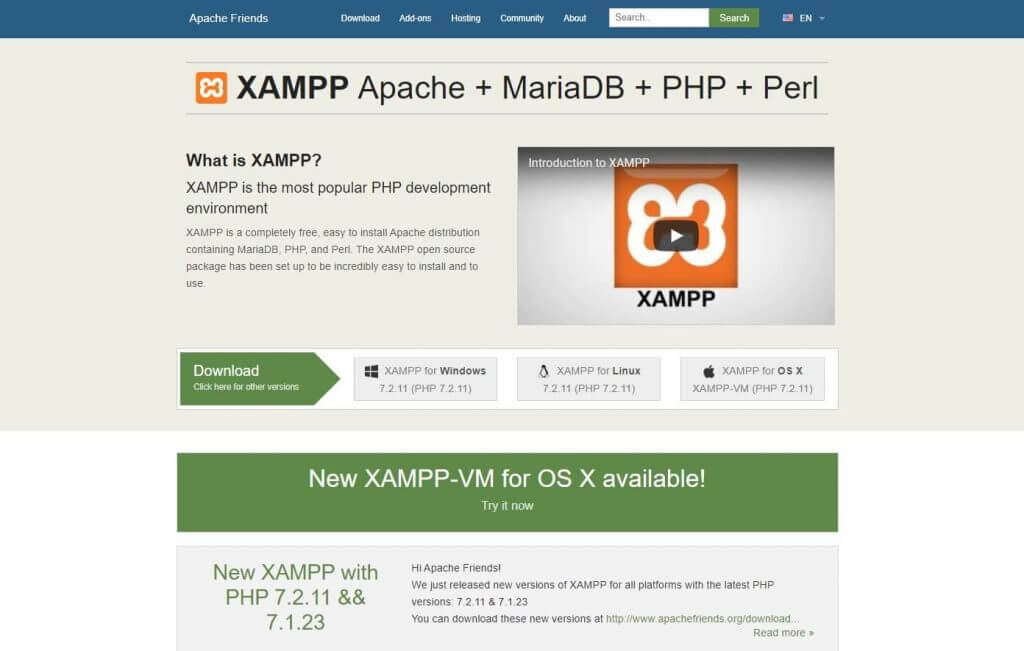
Có phiên bản khác nhau cho các hệ điều hành khác nhau. Chọn một trong những phiên bản tương thích với máy tính của bạn.

Sau khi nhấp vào nút tải xuống, hãy đợi trong giây lát. Nó nặng khoảng 150MB, vì vậy bạn nên dành một chút thời gian để chờ nó tải xuống.
Bước 2: Cài đặt và chạy XAMPP trên PC của bạn
Đây là bước thứ hai. Sau khi tải xuống phần mềm, bạn cần giải nén nó. Khi tệp đã sẵn sàng, chỉ cần chọn nút Cài đặt hoặc nhấp vào nó hai lần. Ngay sau đó bạn sẽ thấy quá trình cài đặt bắt đầu chạy.

Trong bước tiếp theo, bạn sẽ thấy một số hộp kiểm đã được đánh dấu. Bạn chỉ cần MySQL và phpMyAdmin, vì vậy hãy bỏ đánh dấu tất cả những cái khác.

Sau một vài phút, bạn sẽ thấy một thông báo chào mừng. Điều đó có nghĩa là quá trình cài đặt của bạn đã hoàn thành và không có lỗi lầm gì xảy ra.

Nếu bạn đã cài đặt bất kỳ phần mềm chống vi-rút nào trong PC của mình, bạn có thể thấy một cảnh báo bảo mật như thế này. Đừng lo lắng, hãy kiểm tra bất kỳ mạng nào trong số các mạng nhất định và tiếp tục bằng cách nhấp vào nút Cho phép truy cập.

Bạn sẽ thấy một tùy chọn lựa chọn ngôn ngữ, hãy chọn một tùy chọn mà bạn muốn và nhấp vào nút Lưu.
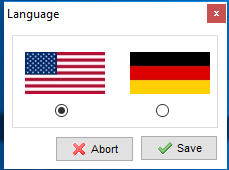
Bạn gần như kết thúc quá trình cài đặt. Chỉ cần đánh dấu hộp câu hỏi này và nhấp vào nút Kết thúc. Bảng điều khiển XAMPP sẽ tự động chạy trên thiết bị của bạn.

Xin chúc mừng! Bạn đã hoàn thành quá trình cài đặt XAMPP!
Bước 3: Tải xuống phiên bản mới nhất của WordPress
Bây giờ là lúc để tạo cơ sở dữ liệu và bắt đầu cài đặt WordPress trên localhost. Để làm điều đó, bạn cần tải xuống phiên bản WordPress mới nhất.
- Truy cập trang web chính thức của WordPress , nhấp vào nút Tải WordPress từ trên cùng bên phải. Bạn sẽ được chuyển hướng đến một trang mới.
- Bây giờ nhấn vào nút Tải xuống WordPress.
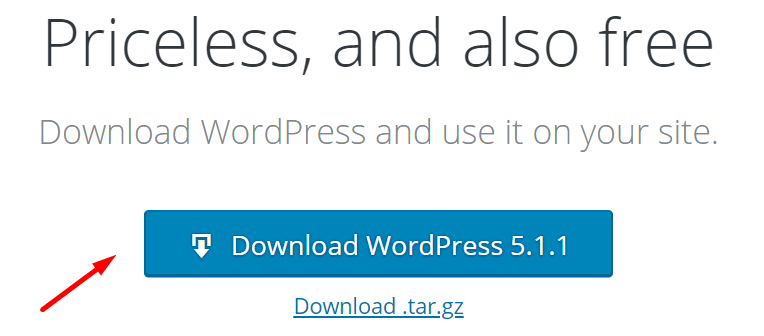
Quá trình tải xuống có thể mất vài phút để bắt đầu. Bạn sẽ nhận được một tệp zip. Giải nén tệp và sao chép tệp đó cho các lần sử dụng tiếp theo của bạn.
Bước 4: Tạo cơ sở dữ liệu
Để tạo cơ sở dữ liệu, trước tiên bạn cần chuẩn bị thư mục trên PC mà bạn muốn lưu tất cả dữ liệu của trang web cục bộ của mình.
- Đi tới đĩa cục bộ của bạn, nơi bạn đã lưu tệp XAMPP đã tải xuống.
- Chọn thư mục htdocs và dán WordPress phiên bản mới nhất bạn đã sao chép trước đó.

Bây giờ, đổi tên thư mục WordPress. Bạn có thể bỏ qua hành động này, nếu bạn muốn xây dựng trang web của mình với tên ‘WordPress’.
Tôi đặt tên cho thư mục ở đây là ‘mytest’. Kiểm tra ảnh chụp màn hình bên dưới. Bạn nên nhớ tên bạn đã chọn cho cơ sở dữ liệu của mình.

- Bây giờ, hãy mở một tab mới trên trình duyệt của bạn và truy cập localhost/phpmyadmin
- Chọn cơ sở dữ liệu
- Viết cùng tên mà bạn đã viết trên đĩa cục bộ của mình. Và cuối cùng, nhấp vào nút Tạo. Cơ sở dữ liệu của bạn sẽ được tạo trong vòng vài giây.

Bạn đã tạo thành công cơ sở dữ liệu localhost của mình. Bây giờ, đến lượt cài đặt WordPress trên localhost.
Lưu ý: Trước khi chuyển sang bước cuối cùng, bạn cần khởi động cả Máy chủ Web Apache và Cơ sở dữ liệu MySQL từ bảng điều khiển Xampp được cài đặt trên PC hoặc Mac của bạn. Nếu không khởi động cả hai, bạn không thể truy cập vào PHPMyAdmin.
Chỉ cần đi tới thư mục ứng dụng của bạn. Chọn bảng điều khiển Xampp và nhấp vào các nút MySQL và Apache. Hãy xem ảnh chụp màn hình bên dưới.

Máy chủ Web Apache và
Cơ sở dữ liệu MySQL
Bước 5: Cài đặt WordPress trên Localhost
Mở một tab mới trên trình duyệt của bạn và viết localhost/mytest (thay ‘mytest’ bằng tên folder bạn đã đặt) và nhấn vào nút Enter. Bạn sẽ thấy một trình hướng dẫn thiết lập WordPress như bên dưới.
Chọn ngôn ngữ của bạn và nhấp vào tiếp tục

- Bạn sẽ thấy một thông báo chào mừng thay mặt cho WordPress. Ở bước tiếp theo, WordPress sẽ yêu cầu
- Tên cơ sở dữ liệu
- Một tên người dùng
- Một mật khẩu
- Và một máy chủ cơ sở dữ liệu
- Chỉ cần nhấp vào nút Let’s go

- Đây là những trường bạn có thể thấy trong ảnh chụp màn hình bên dưới.
- Cung cấp tên cơ sở dữ liệu của bạn, bạn có thể viết ‘root’ làm tên người dùng, giữ tùy chọn mật khẩu trống – tốt hơn là bạn sẽ tìm thấy các trường khác đã được điền từ trước đó.
- Bấm vào nút Gửi

- Đây là bước cài đặt cuối cùng của bạn.
- Đặt tên cho trang web của bạn. Tôi đặt tên trang web của mình là WordPress ERP tại đây. Bạn cũng có thể giữ tên cơ sở dữ liệu của mình làm tên trang web của bạn.
- Viết tên người dùng của bạn
- Cung cấp một mật khẩu mạnh
- Viết địa chỉ e-mail cá nhân của bạn
- Cẩn thận check nút hiển thị công cụ tìm kiếm. Nếu không, Google sẽ bắt đầu lập chỉ mục trang web của bạn!
- Và, cuối cùng nhấp vào nút Cài đặt WordPress!

Có, bạn đã hoàn thành cài đặt của mình. Bạn sẽ thấy một thông báo như dưới đây.

Kiểm tra trang web bạn đã xây dựng
Đây là lúc để kiểm tra trang web địa phương của bạn. Nó trông như thế nào hoặc nó sẽ hoạt động như thế nào? Hãy kiểm tra lại nó.
- Đây là bảng điều khiển phụ trợ hoặc bảng điều khiển quản trị của bạn, từ đó bạn sẽ kiểm soát mọi thứ.

- Và đây là giao diện bên ngoài của trang web.

Bạn có thể kiểm tra điều này bằng cách thêm một bài đăng blog mới hoặc cài đặt và kích hoạt một plugin/theme, v.v. Tôi đã xuất bản một bài đăng trên blog, nó trông giống như một trang web trực tiếp phải không?
Kết luận, đây là toàn bộ quá trình xây dựng một trang web thử nghiệm cá nhân trên môi trường localhost. Quá trình này cần 5-10 phút tuỳ thuộc khả năng của bạn.
Tóm tắt về Cách cài đặt WordPress trên Localhost
Vì CMS giúp bạn dễ dàng xây dựng một trang web cho mọi người thuộc bất kỳ nền tảng nào, bạn có thể coi đó là một niềm vui. Vâng, ngày nay việc xây dựng một trang web với WordPress rất dễ dàng. Bạn đã biết cách cài đặt WordPress trên máy tính cá nhân, vì vậy đến lượt bạn xây dựng một trang web để học WordPress hoặc kiểm tra/thử nghiệm bất kỳ plugin/theme/bản cập nhật nào, v.v.
WordPress bắt đầu cuộc hành trình của mình chỉ là một nền tảng blog, nhưng theo thời gian, nó đã trở thành nền tảng web mạnh mẽ nhất cho tất cả các loại trang web. Bạn có thể dễ dàng xây dựng một cửa hàng trực tuyến hoặc thậm chí một thị trường nhiều nhà cung cấp hoàn toàn miễn phí!
Vì vậy, hãy thử và cho tôi biết trong phần bình luận bên dưới nếu có bất kỳ thắc mắc nào. Tôi luôn sẵn sàng hỗ trợ bạn!